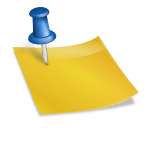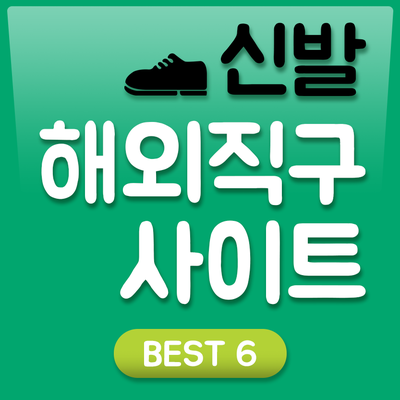안녕하세요. 오늘은 파워포인트로 그림의 투명도를 조절하는 방법에 대해 알려드리도록 하겠습니다. ppt 작업을 하면 각각의 슬라이드마다 주제에 맞게 사진이나 비디오, 그림 등 미디어 기능을 삽입합니다.여기서 이미지의 투명도를 조절해야 하는데 대체로 그림 위에 텍스트가 올라간 상태로 잘 보이지 않을 경우 배경을 흐리게 하는 것이 중요합니다.H정보통신포스기 카드단말기 키오스크 – Hugepos◎포스기 hugepos.net그럼 지금부터 문장의 선명도를 높이기 위해서 뒤에 있는 그림의 투명도는 어떻게 설정하는지 살펴보도록 하겠습니다.먼저 투명도를 넣기 위한 방법으로 두 가지를 소개해 드리는데요, 먼저 ‘그림 삽입 후 투명도 넣기’에 대해서 설명해 드릴게요.첫 번째, 배경 서식 사용부터 알려드릴게요!슬라이드에 텍스트가 들어간 상태든 아무것도 없는 상태든 상관없습니다.슬라이드 중 오른쪽 버튼을 클릭하고 배경 서식을 클릭하십시오.배경 서식 창이 뜨고 채우기 탭에서 단색 칠이 아닌 그림 또는 질감 칠을 체크합니다.그러면 이렇게 추가적인 설정값이 생겼죠?다른 것은 만지지 말고 [다음부터 삽입 – 파일]을 선택하십시오.그러면 그림 파일을 읽기 위한 폴더 창이 뜨니 넣고 싶지 않은 이미지를 가져와 주세요.그러면 자동으로 슬라이드 배경에 선택한 그림이 채워지고 여기서 맨 아래에 있는 ‘투명도’를 조절하기만 하면 됩니다.0%만큼 투명하지 않을 것입니다, 100%에 가까울수록 배경은 투명해질 것입니다.적당한 값을 넣고 아래의 닫기를 클릭하면 해당 슬라이드에만 적용됩니다.슬라이드의 배경 전체를 통일시킬 생각이라면 ‘모두 적용’을 해주시면 되는 거죠?그러면 위 사진과 비교했을 때 확실히 흐린 것을 확인할 수 있습니다.첫 번째 방법이 배경 서식으로 채우는 기능을 활용한 투명도 적용이었습니다, 간단한 방법이긴 하지만 사용자의 목적에 따라 오프셋을 주고 빈 여백을 넣어야 하는 불편함은 있습니다.따라서 그림의 정규격에 맞게 슬라이드 전체가 아닌 부분적인 조정을 원하시면 아래 방법을 이용해주세요.H정보통신 안녕하세요. 전국 포스기 카드단말기 키오스크 인터넷 CCTV를 설치하는 H정보통신입니다. pf.kakao.comH정보통신 안녕하세요. 전국 포스기 카드단말기 키오스크 인터넷 CCTV를 설치하는 H정보통신입니다. pf.kakao.comH정보통신 안녕하세요. 전국 포스기 카드단말기 키오스크 인터넷 CCTV를 설치하는 H정보통신입니다. pf.kakao.com처음 본 사진처럼 이번에는 삽입 메뉴-그림 아이콘을 눌러 원하는 크기로 슬라이드 안에 넣은 후 그림의 투명도를 부여합니다.그림을 삽입하면 다음에텍스트가 먼저 들어간 상태라면 이후 투명도 확인을 위해 앞뒤 설정을 해야겠죠?마지막으로 순서를 정렬해 주셔도 됩니다.저 같은 경우는 보여드리기 위해 그림을 맨 뒤로 보냈습니다.이제 도형 기능으로 직사각형을 사용하겠습니다.도형을 그림 크기에 맞추거나 크게 한 다음 [오른쪽 클릭 – 도형 서식]을 누릅니다.아까와똑같이채우는탭이긴하지만배경서식이아니라도형서식창이죠.여기서 ‘단색으로 채우다’는 그대로 두고 아래 ‘채우는 색’을 변경합니다.문자색이 검은색인 경우는 「흰색(밝은 계열)」으로 지정해 주세요.흰색 글씨색이면 검정색(어두운 계열)을 선택해주시면 대비가 잘 될 거예요!그다음에 투명도를 적절하게 넣어주세요.우선 도형도 뒤로 보냈어야 했는데 까먹고 있었어요 :)문장이 맨 위에 오게 해줍니다!그리고 조금 더 도형에 투명도를 넣어야 한다면 도형 서식에 들어가서 투명도 값을 더 주시면 됩니다.그러면 이렇게 배경, 그림의 투명도가 들어가서 맨 앞에 위치한 텍스트의 선명도가 높아졌습니다.좀더 도형의 투명도 값을 더 주면 좋겠네요. :)이렇게 오늘 ppt 그림 투명도 넣는 방법 두 가지 알려드렸습니다.사용자의 목적에 맞게 적절한 방법을 활용하십시오.다음에 좋은 정보로 찾아뵙겠습니다, 감사합니다!