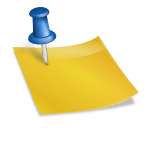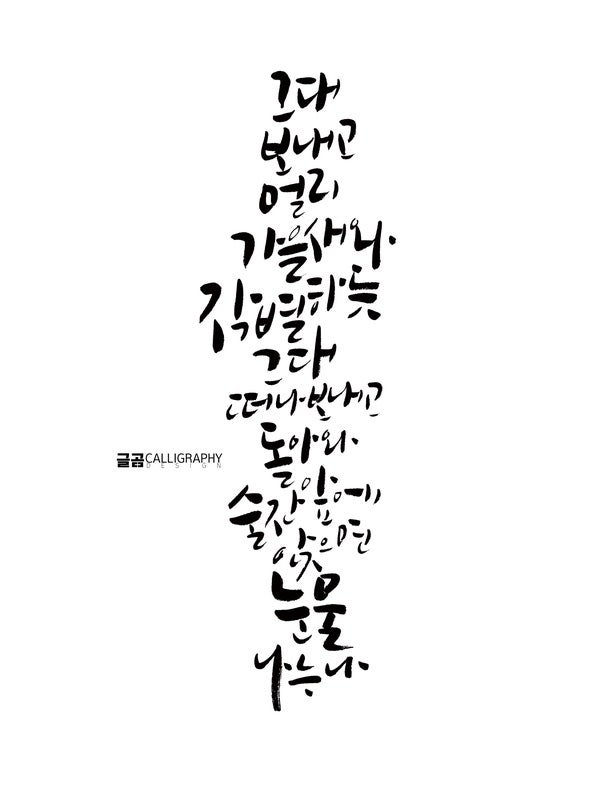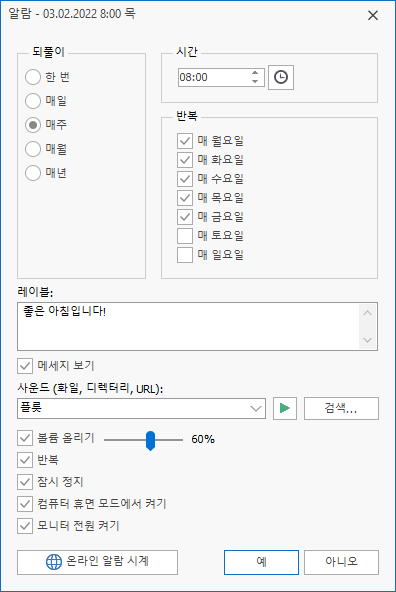안녕하세요 IT테크 인플루언서 아정입니다. 콜라주는 여러 조각을 붙여 새로운 이미지를 만드는 기법입니다. 스마트폰에서도 사용되고 있습니다.아이폰에서도 몇 가지 사진을 합쳐서 콜라주를 만들 수 있습니다. 추가 앱을 설치할 필요 없이 자체 기능만으로 가능합니다. 다음 시간에 살펴볼 내용입니다. 누구나 손쉽게 아이폰사진을 함께 붙이는 방법! 지금부터 시작하겠습니다:)01. 아이폰을 준비해 주세요

데스크톱에서 기본 앱인 단축어를 실행합니다. 오른쪽 상단에 +버튼을 눌러 새로 만듭니다. 참고로 아이폰 사진을 맞추는 앱을 설치하지 않아도 [단축어] 앱을 통해 맞출 수 있습니다.
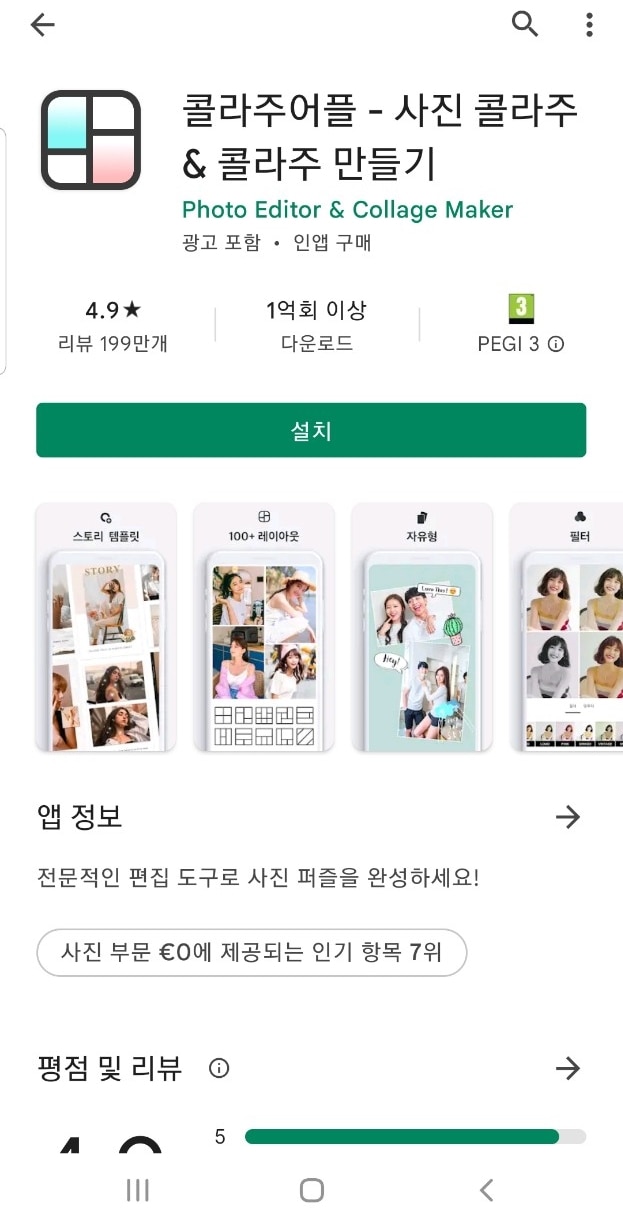
이름이 ‘새로운 단축어’로 지정되었습니다. 클릭 후 [이름 바꾸기] 를 선택합니다.

적당한 이름을 지정하십시오. 아이폰 사진 콜라주를 만드는 기능이라 위와 같이 지정하였습니다. 이제 액션을 추가하겠습니다. 화면 아래에 있다 [앱과 동작 검색] 항목을 클릭합니다.
검색창에 ‘사진’을 입력하고 아래 결과 [사진 선택] 항목을 클릭하십시오. 그리고 화살표 버튼을 선택합니다.

「이미지」만 남기고 나머지는 해제합니다.
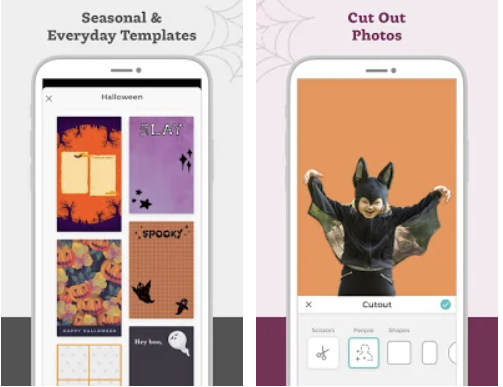
‘몇 가지 항목 선택’을 활성화합니다. 위와 같이 설정되어 있는지 확인해 보세요.여기까지 해서 ‘선택’에 대한 액션은 끝났습니다. 다음으로 합계를 추가합니다.

다시 화면 아래의 검색창을 누릅니다. 위와 같이 검색하여 [이미지 합계] 를 선택합니다. 아이폰 사진붙이기 옵션이 기본 ‘가로방향’으로 되어 있는데, 이것을 매번 선택할 수 있도록 눌러서 변경합니다.
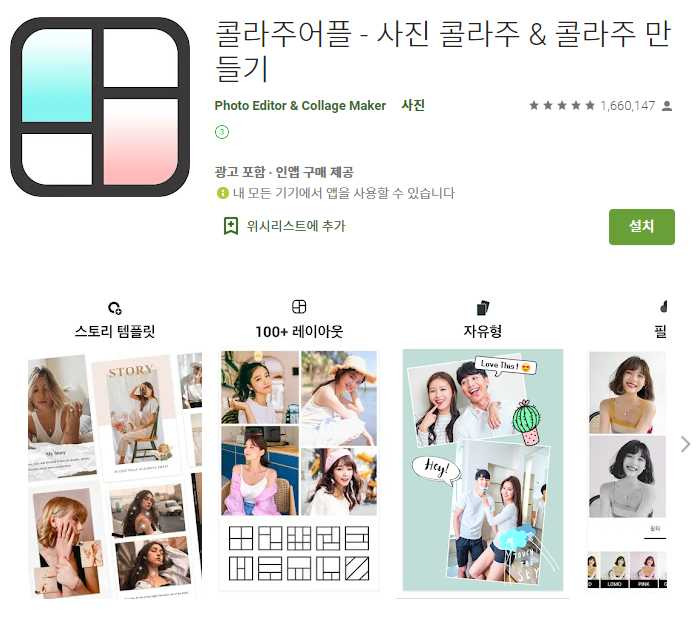
매번 듣기를 선택합니다. 아래 간격이 0으로 되어 있습니다. 똑같이 눌러주세요.
숫자키보드 위에 선택할 수 있는 옵션이 있는데 ‘매번 듣기’를 클릭합니다.마지막 저장 작업을 추가하십시오. 똑같이 검색해서 저장을 선택하면 됩니다. 완성된 콜라주는 앨범의 최근 항목에 표시됩니다. 03. 실행그럼 만들어진 단축어 눌러 실행할게요. 합계할 사진을 선택합니다.옵션 상자가 나오는데요. 나는 ‘격자로’, 간격은 0으로 지정했어요.최종 콜라주가 완성되었습니다.앨범에서 확인하실 수 있습니다.최종 콜라주가 완성되었습니다.앨범에서 확인하실 수 있습니다.위에서 설명한 전 과정을 동영상으로 만들었습니다.오늘은 아이폰으로 사진을 맞추고 콜라주로 연결하는 방법에 대해 이야기했습니다. 별도의 앱을 설치할 필요 없이 [단축어] 앱을 통해 만들 수 있었습니다. 크게 세 단계를 지정하였습니다. 선택→맞추기→저장으로 했습니다. 한번 만들어 놓으면 다음에는 눌러서 실행만 하면 바로 생성이 돼서 편리했어요.제가준비한내용은여기까지입니다. 여러분들도 재미있게 만들어 주셨으면 좋겠습니다.누군가에게 도움이 되길 바라며.. 감사합니다.▼ 참고하면 좋은 포스팅아이폰 사진 컷 : 사진 편집까지 안녕하세요. 스마트폰 카메라로 촬영 후 자세히 보면 배경이 넓게 나오거나 수평이 맞지 않는 등 마음에 든다…blog.naver.com아이폰 사진 컷 : 사진 편집까지 안녕하세요. 스마트폰 카메라로 촬영 후 자세히 보면 배경이 넓게 나오거나 수평이 맞지 않는 등 마음에 든다…blog.naver.com아이폰 사진 컷 : 사진 편집까지 안녕하세요. 스마트폰 카메라로 촬영 후 자세히 보면 배경이 넓게 나오거나 수평이 맞지 않는 등 마음에 든다…blog.naver.com